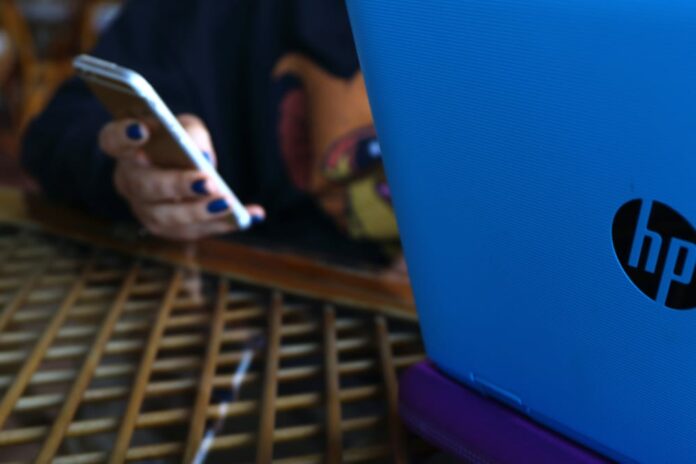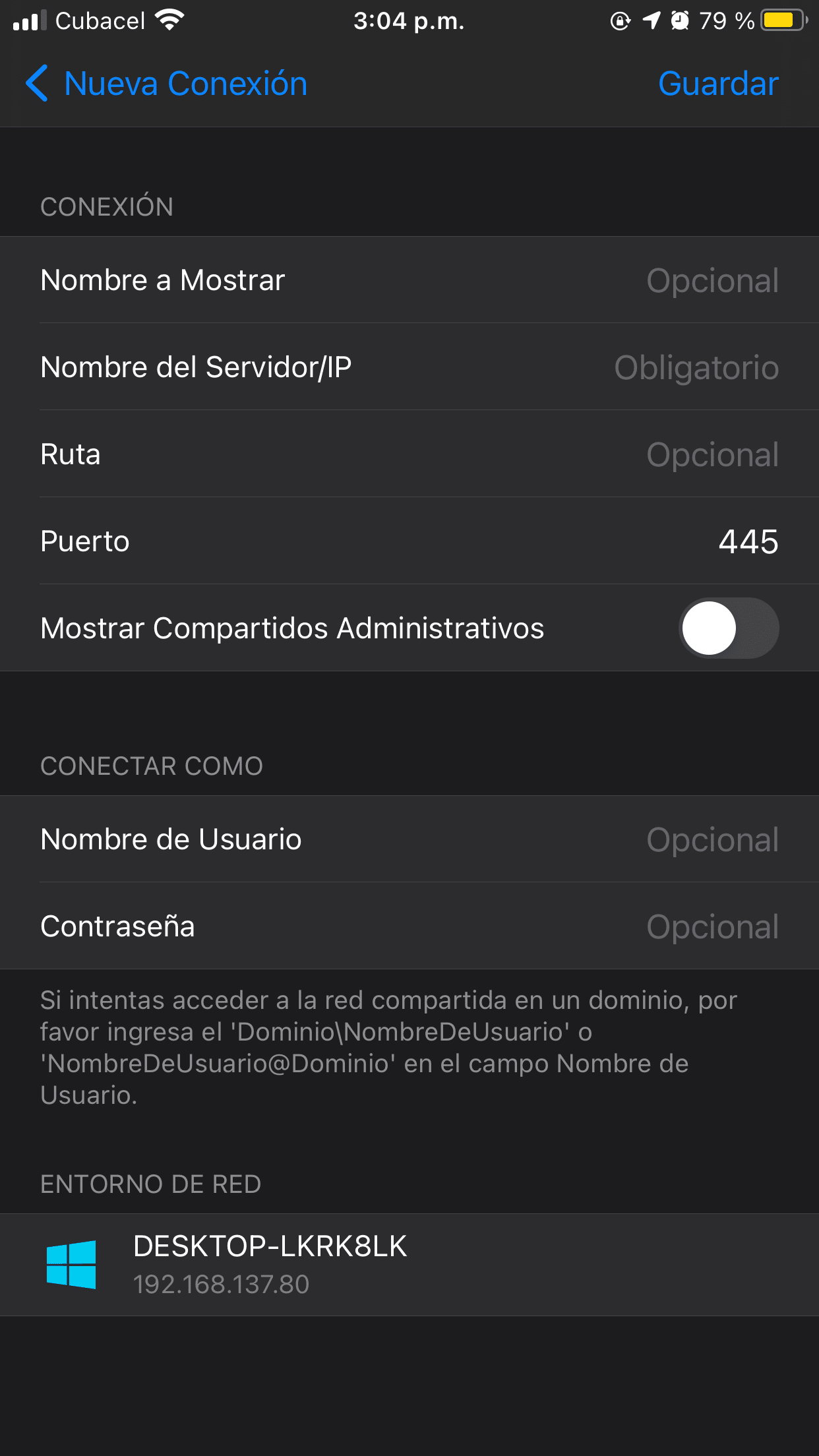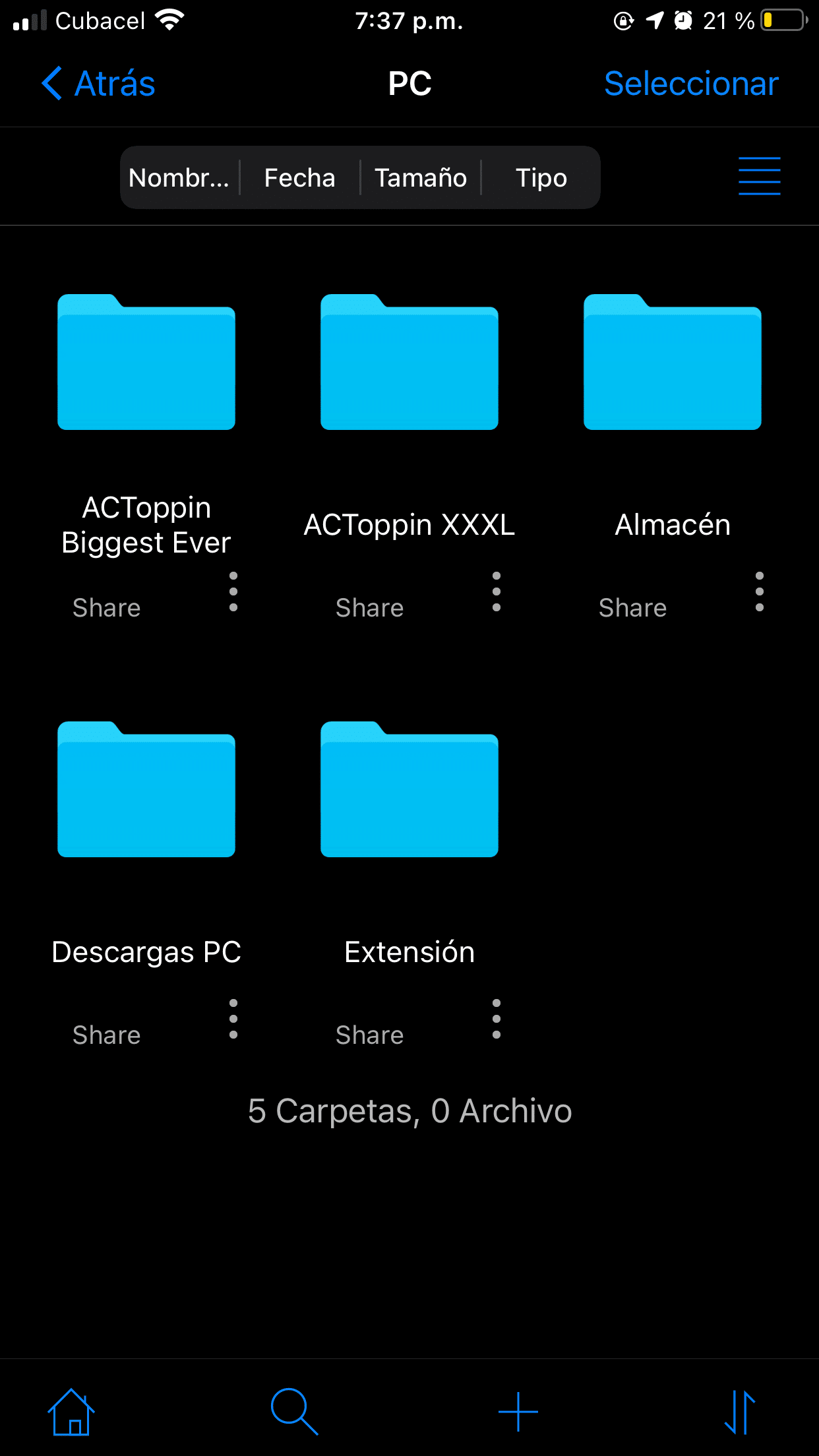Texto: Alberto C. Toppin
¿Te has encontrado alguna vez intentando acceder a un archivo en tu PC, solo para descubrir que está siendo utilizado por otra persona? Esta situación es bastante común en Cuba, donde es raro que haya más de una computadora de escritorio en cada hogar.
Una solución aparentemente sencilla podría ser transferir el archivo temporalmente a tu móvil… hasta que necesites otro más… y luego otro. Afortunadamente, hay una manera de acceder a los discos de la PC desde dispositivos móviles, y no necesariamente a través de internet, lo que resulta ser un gran beneficio para los cubanos, dado que el acceso a internet puede ser inestable y costoso.
Para lograr esto, necesitamos asegurarnos de que tanto la PC como el teléfono o tablet estén conectados a la misma red Wifi. Si tienes una laptop, puedes crear un hotspot (punto de acceso) y conectar tu móvil a él. También puedes utilizar un segundo teléfono para crear una red Wifi y conectar la PC mediante un adaptador USB.
En la PC, accedemos al Panel de Control, específicamente a “Centro de redes y recursos compartidos”. Allí hacemos clic en “Configuración de uso compartido avanzado”. En la siguiente ventana, en la sección de configuración del perfil Privado de la red, seleccionamos “Activar el uso compartido de archivos e impresoras”.
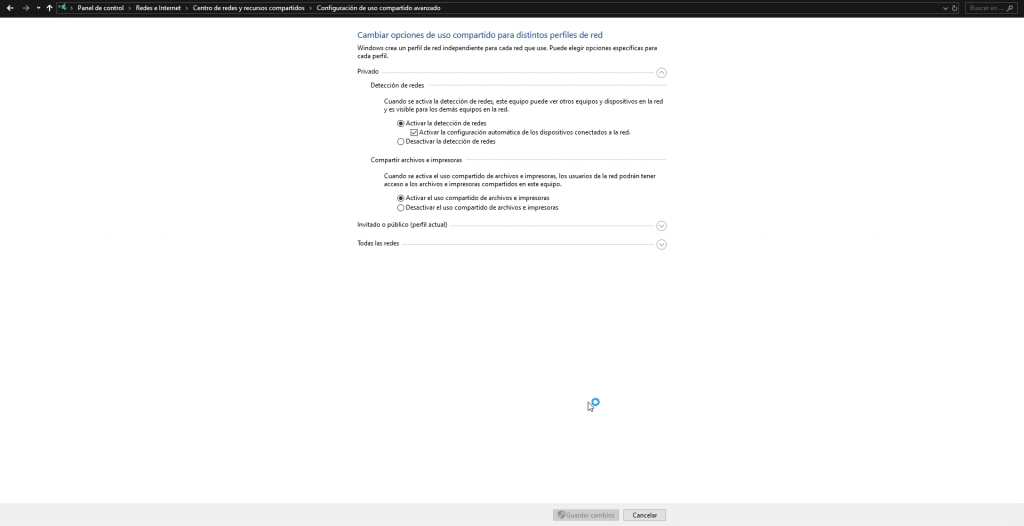
Seguidamente, debemos establecer la red Wifi como privada. Para hacer esto, hacemos clic en el ícono de conexión en la barra de tareas y luego seleccionamos las propiedades de la red a la que estamos conectados y desde la cual deseamos acceder a los archivos de la PC. En las versiones más recientes de Windows, se abrirá la Configuración de red. En el segundo apartado, se define su perfil.
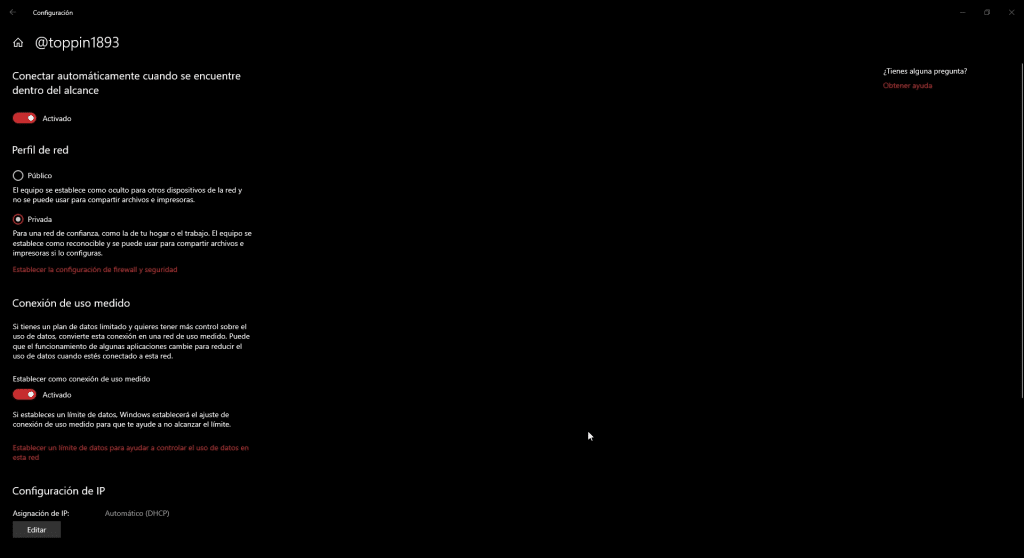
Una vez que estos ajustes estén completados, nos dirigimos a la carpeta o disco que deseamos compartir. Hacemos clic derecho, seleccionamos Propiedades, luego vamos a la pestaña “Compartir” y hacemos clic en “Uso compartido avanzado”. Como era de esperar, se requiere permisos de administrador para realizar cambios en estas configuraciones.
En la nueva ventana, marcamos la opción “Compartir esta carpeta”. Luego, aplicamos y aceptamos dos veces. Repetimos estos pasos con todas las carpetas o unidades que queremos compartir.
Por defecto, las configuraciones para compartir una carpeta no permiten la escritura, lo que significa que no podrás borrar, mover o renombrar elementos. Para efectuar estas acciones, es necesario acceder a los Permisos y marcar “Control total”. Si activas esta opción, debes ser muy cuidadoso con lo que eliminas.
En el iPhone, es necesario descargar FE File Explorer, una aplicación que facilita la visualización de los contenidos compartidos. Al abrirla, hacemos clic en el símbolo “+” en la parte superior derecha y seleccionamos Windows.
A continuación, se nos presentará un formulario en el cual debemos ingresar ciertas credenciales para acceder a nuestra red de archivos compartidos. Si la configuración de la PC es correcta y el dispositivo móvil está conectado, en cuestión de segundos, la aplicación debería reconocer la red creada y mostrarla en la parte inferior de la pantalla, en la sección “Entorno de red”. Si no aparece, completamos el formulario de la siguiente manera:
- En “Nombre a Mostrar”, escribimos cómo queremos que sea visible nuestra PC.
- En “Nombre del Servidor/IP”, ingresamos el nombre de la PC. Este puede obtenerse yendo al menú de Inicio, haciendo clic derecho en “Este equipo” y seleccionando Propiedades.
- En “Nombre de Usuario” y “Contraseña”, debemos ingresar las credenciales de administrador de la red, es decir, del administrador del equipo.
- Dejamos el resto sin cambios.
Una vez que la red está configurada, podremos acceder a las carpetas compartidas. Desde allí, puedes copiar archivos, guardar imágenes en la galería y reproducir ciertos tipos de videos. La versión de pago de la aplicación amplía la variedad de formatos y permite múltiples conexiones.
Además de permitir el acceso, FE File Explorer ofrece la posibilidad de sincronizar una carpeta de tu PC. Esto significa que la carpeta se copiará dentro de la aplicación (por defecto, en Mis Archivos/Sincronización) y todos los cambios se reflejarán tanto en la computadora como en el móvil.
En cuanto a los documentos de texto, la aplicación tiene un visor que te permite abrir en modo de lectura archivos creados con Word, PDFs, e imágenes. Los archivos TXT son editables.
Para añadir más a sus características, FE File Explorer también incluye una opción para enviar archivos de manera inalámbrica a dispositivos cercanos. Por todas estas razones, ¡es altamente recomendada!