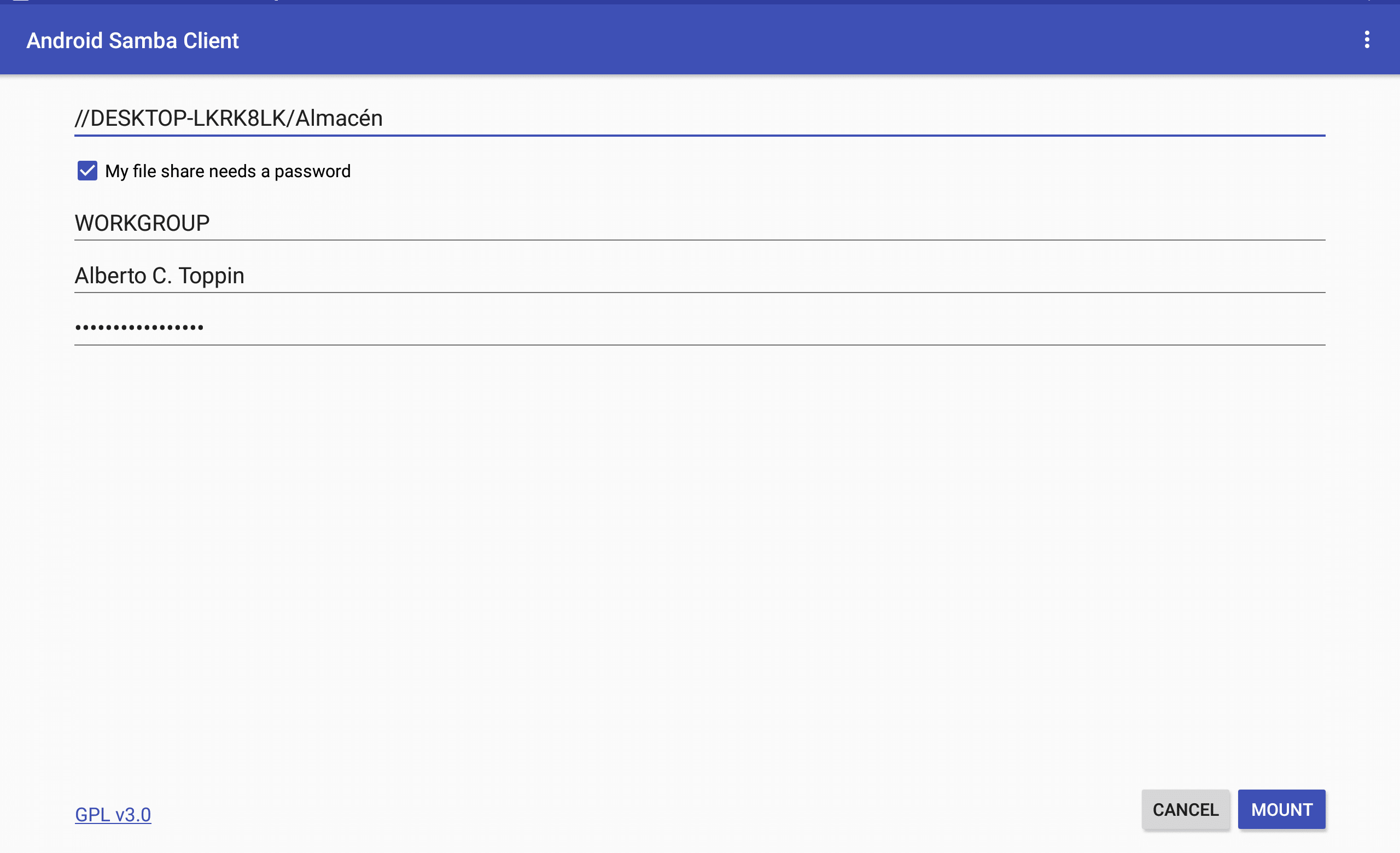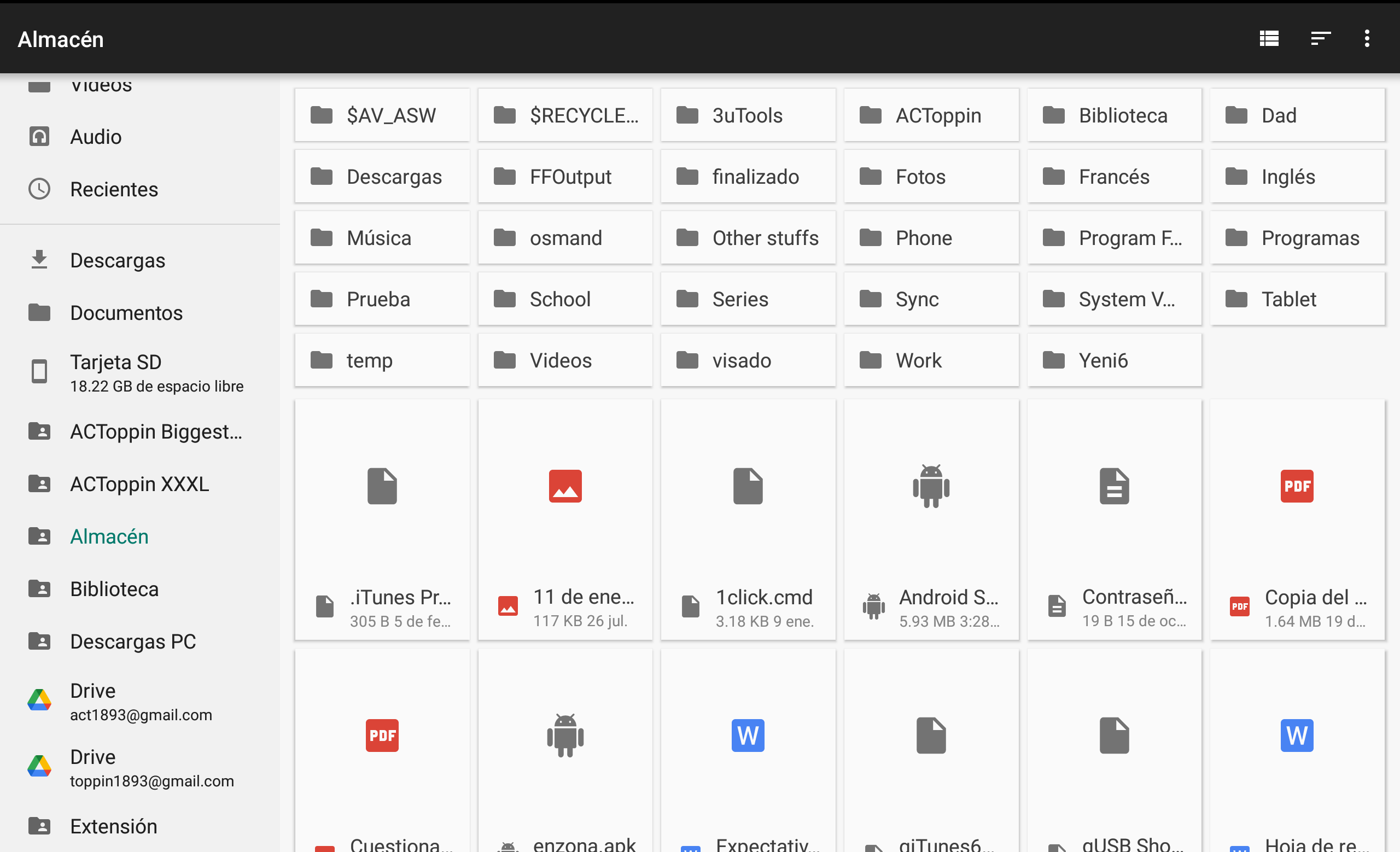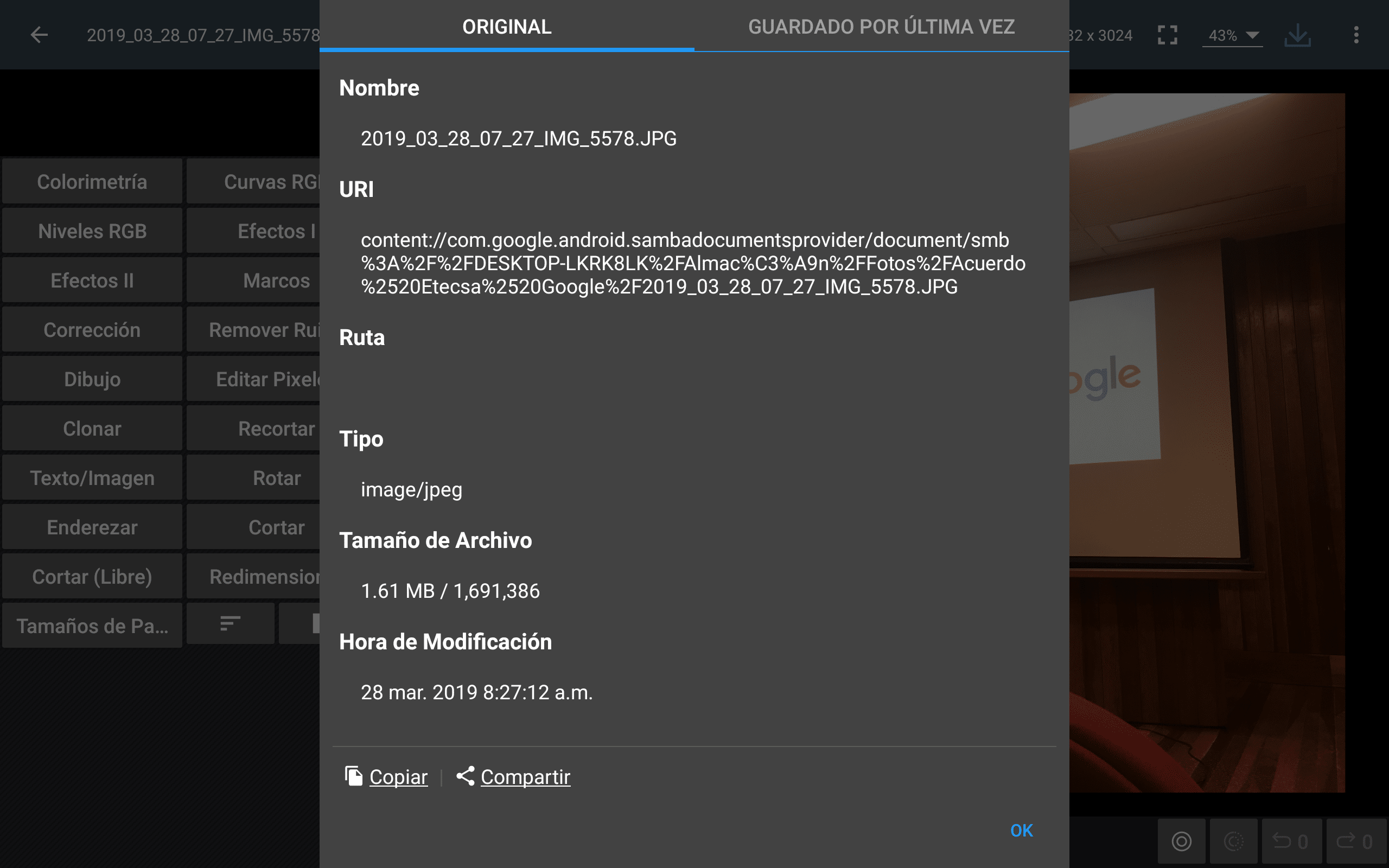Recientemente, desde Cuba Noticias 360 compartimos un método para acceder a una PC desde un iPhone a través de una red inalámbrica local. Este método utiliza la aplicación FE File Explorer, que también dispone de una versión para Android.
Aunque en su esencia esta aplicación permite acceder a los archivos de la computadora, no aprovecha al máximo el acceso que tienen algunas aplicaciones a todos los elementos guardados en el dispositivo mediante un administrador de archivos adicional. En otras palabras: si deseamos que un editor de fotografías cargue una imagen de nuestra PC, tendremos que seguir dos rutas bastante largas.
La primera ruta consiste en abrir la foto con FE File Explorer, luego seleccionar “Open with” (abrir con) desde el menú desplegable y elegir el editor fotográfico. La segunda opción es copiar el archivo desde la PC al móvil/tablet, editarlo y posteriormente copiarlo de regreso a la computadora. Ninguna de estas alternativas permite guardar directamente en la computadora.
Para guardar en nuestro equipo de escritorio o laptop un archivo que estamos editando en el móvil o tablet, existe una solución. Con ella, las aplicaciones usarán el administrador de archivos que viene por defecto, el cual tendrá acceso a nuestra red local. Necesitamos que tanto la PC como el teléfono/tablet se encuentren en la misma red Wifi, y crear una red local desde la máquina. También utilizaremos Android Samba Client.
Android Samba Client es una aplicación lanzada por Google en 2017 con el objetivo de conectar el almacenamiento de archivos entre Android y Windows. Esta aplicación es de código abierto y completamente segura.
Primero, debemos configurar la red local en la PC y definir cuáles carpetas vamos a compartir. Puedes consultar estos pasos aquí.
Una vez establecidas las carpetas para compartir, accedemos a la aplicación en el móvil. Al abrirla, nos solicita la dirección donde se encuentran los recursos compartidos (Share Path). Debemos escribir dos barras, seguido del nombre de la PC, una barra y el nombre de la carpeta compartida. Si nuestra computadora tiene una contraseña, debemos activar la opción “My file share needs a password”, donde se nos solicitarán otros tres datos: dominio (domain), nombre de usuario (username) y contraseña (password). En el campo de dominio, introducimos el nombre del grupo de trabajo, y en los otros campos, nuestras credenciales para acceder al escritorio.
El nombre de la PC y el nombre del grupo de trabajo se pueden obtener pulsando la combinación de teclas Windows+Pausa.
Una vez introducidos los datos, hacemos clic en montar, cerramos la aplicación y abrimos el administrador de archivos que viene por defecto. Ahí podremos visualizar las carpetas compartidas y realizar operaciones como copiar, pegar, cortar y abrir archivos desde ellas. También será posible cargar archivos a las aplicaciones en nuestro móvil/tablet sin necesidad de tocar la PC, e incluso guardar directamente en ella después de editarlos.
Si prefieres opciones más avanzadas o una interfaz más elaborada, puedes instalar FE File Explorer desde la Play Store. Sin embargo, se recomienda encarecidamente Android Samba Client.